
みなさんこんにちわ!パパくまです🐻
今回は、初心者でも簡単にできるパソコンカスタマイズ”メモリー増設”の方法と注意点を解説します💻
メモリーの増設はなぜ必要なの?
パソコンのメモリーは、データやプログラムを一時的に記録しておく装置のことです。
メモリーが不足していると、ソフトやファイルの立ち上がりが遅くなるといった不具合が発生します💦
なんかもっさりしてきたなあと感じたら、メモリー不足を疑ってみてください❕
自分のパソコンの仕様を確認しよう
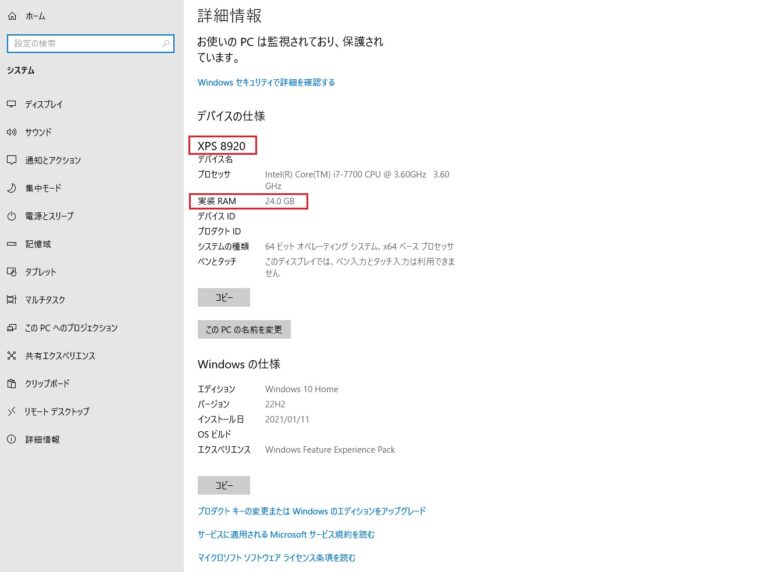
パソコンのプロパティから、デバイスの仕様を確認します。
わたしのパソコンは、DELL(XPS8920)です💻
赤枠の”実装RAM”というのがメモリーのことです❕
すでにメモリーを増設しているので、24.0GBと表示されていますね。
これで搭載されているメモリーを確認することができました👍
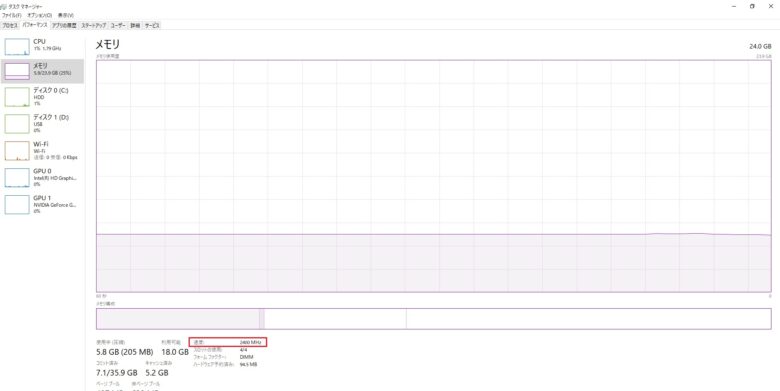
次にタスクマネージャーでメモリーの速度を確認をします。
赤枠の2400MHzが速度です🏃
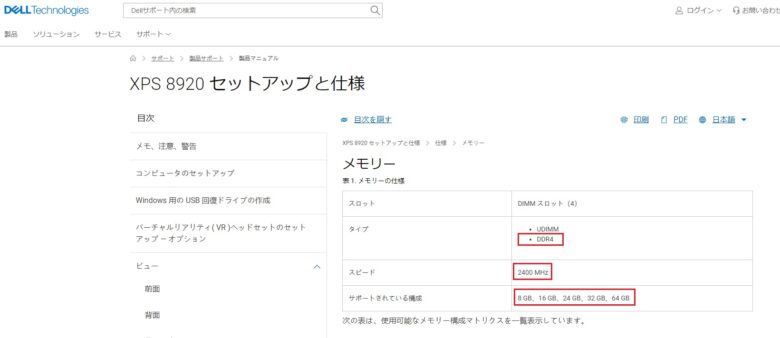
次にメーカーホームページで、メモリーのタイプ・スピード・構成を確認します。

面倒ですが、この確認をちゃんとしておかないと増設後起動しない場合があります💡
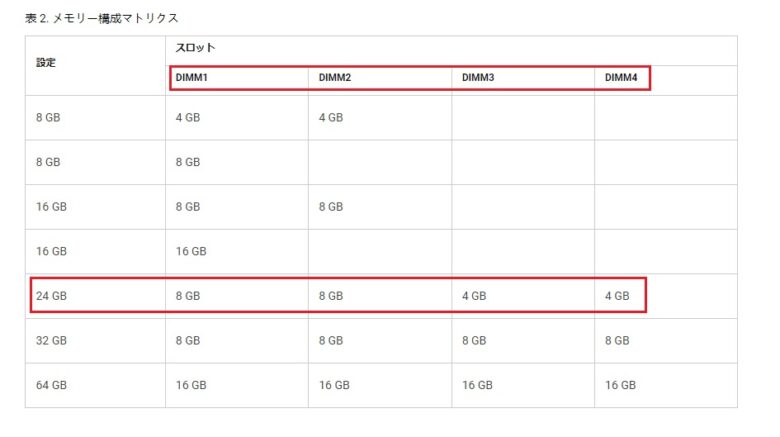
同じくメーカーホームページから、スロット数とメモリーの構成を確認します。
この構成に合わせてスロットにメモリーをセットします👍
メモリ購入前に調べておくことまとめ
- デバイスの仕様
- 実装RAM
- メモリーのタイプ(DDR3、DDR4など)
- メモリーの速度
- スロット数
- メモリーの構成
どんなメモリーを購入すればいいの?
さまざまなメーカーのメモリーが販売されていますが、金額が安くても高くてもどれにすればいいか迷ってしまいますよね💦
購入時に特に注意しなければいけないのは、メモリーには”相性”があるということです💡
本体や既に搭載されているメモリーと相性が悪ければパソコンが起動しなくなってしまいます。
たとえ金額が高くても既に搭載されているメモリーと同じメーカーの物を購入することを強くおすすめします❕
メモリーを増設してみよう

赤枠部分を引っ張ると、側面のパネルが外れます。

側面のパネルが外れたら、赤枠の手順の通りに開いていきます。

メモリーのスロットが出てきました。
これは、増設前の写真なので4GBのメモリーが2枚スロットにセットされています。

マイクロンというアメリカ企業のメモリーがセットされていました。
パソコンも古いので、楽天市場で中古部品を購入しました。
わたしはメーカーが違うサムスンのメモリーを選んだので、起動するまではひやひやでした💦

メモリーには「デスクトップ用・ノートパソコン用・サーバー用」があるので気を付けて❕

ちょっと見えないですが、赤枠にスロットの番号が表示されています。
先ほど調べたメモリーの構成にそってセットします。

メモリーをセットするときは、片方ずつギュッと押し込むと”パチン”とセットできますよ❕
最後に本体ケースを戻して、タスクマネージャでメモリーの容量が増えているかどうかを確認して増設完了です👍
わたしはこれで失敗しました
最初新品で安かったので、こちらを購入してみたんですが相性が悪かったのか、パソコンが起動しませんでした。
相性保証で返品できたのでよかったですが、返送料や手間がかかりました💦
最後に
今回は、初心者でも簡単にできるパソコンカスタマイズ”メモリー増設”の方法を解説しました。
最近パソコンがもっさりして動きが遅いと感じたら、ぜひチャレンジしてみてください❕

では、またー



